🎬 에프터 이펙트(AE) 프록시 사용 및 문제 해결 정리
프록시는 고해상도 원본 파일을 저해상도로 변환하여 작업 속도를 높이는 기능입니다.
특히 4K 이상 영상이나 무거운 그래픽이 포함된 프로젝트에서 유용하게 사용할 수 있습니다
🔹 1. 프록시 사용 방법
✅ 자동 프록시 생성 (AE 내부에서 생성)
- 프로젝트 패널에서 프록시 적용할 영상 선택
- 우클릭 → [프록시] → [새로운 프록시 만들기]
- 출력 설정에서 해상도를 낮추고 빠른 코덱 사용
- 권장 해상도: 원본의 25~50%
- 권장 포맷: MP4 (H.264) 또는 QuickTime (ProRes 422)
- 렌더링이 끝나면 프록시가 자동으로 연결됩니다.
📌 참고 이미지: AE 프로젝트 패널에서 프록시 적용하는 과정 (우클릭 → Create Proxy → movie)
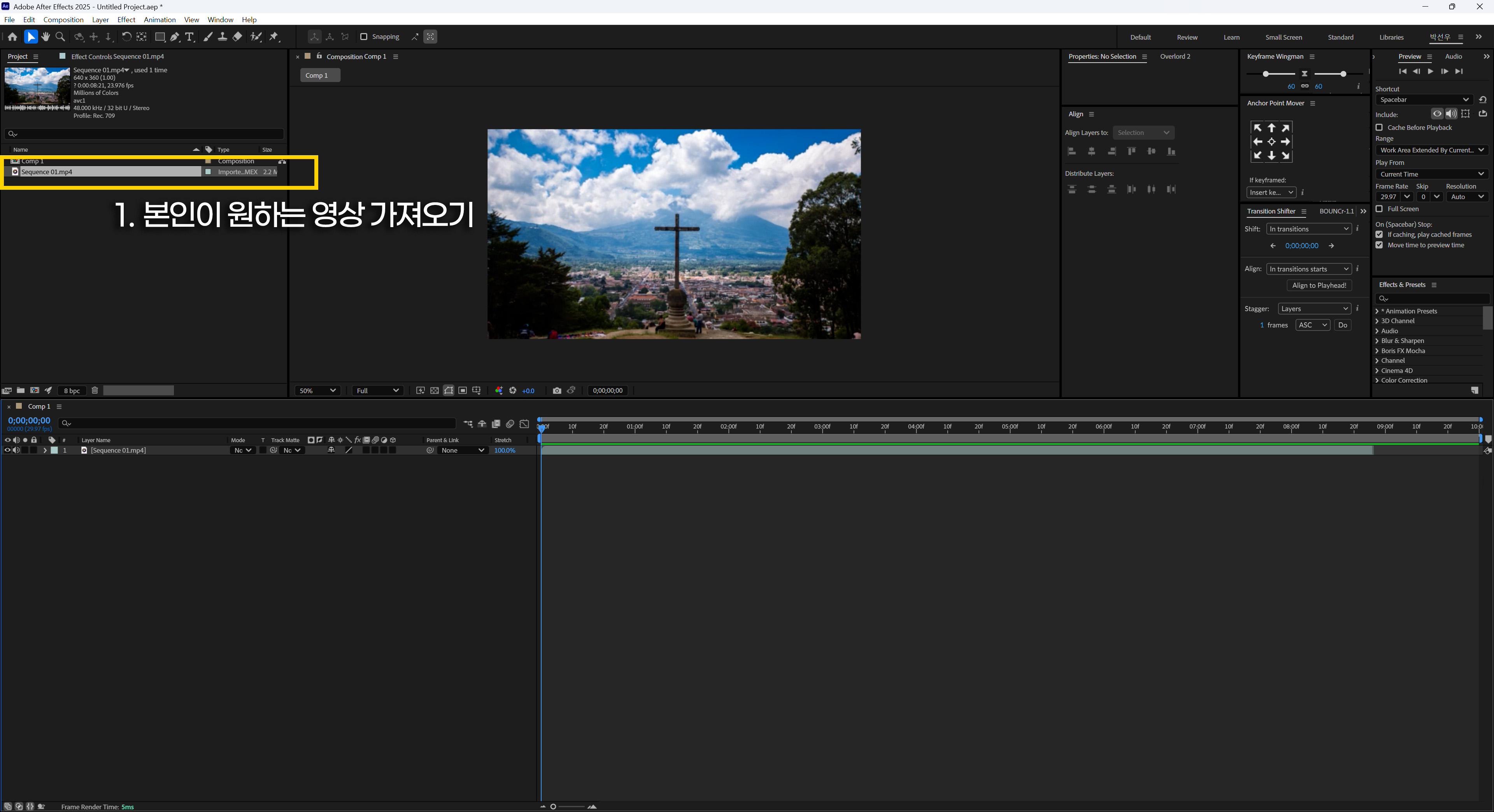
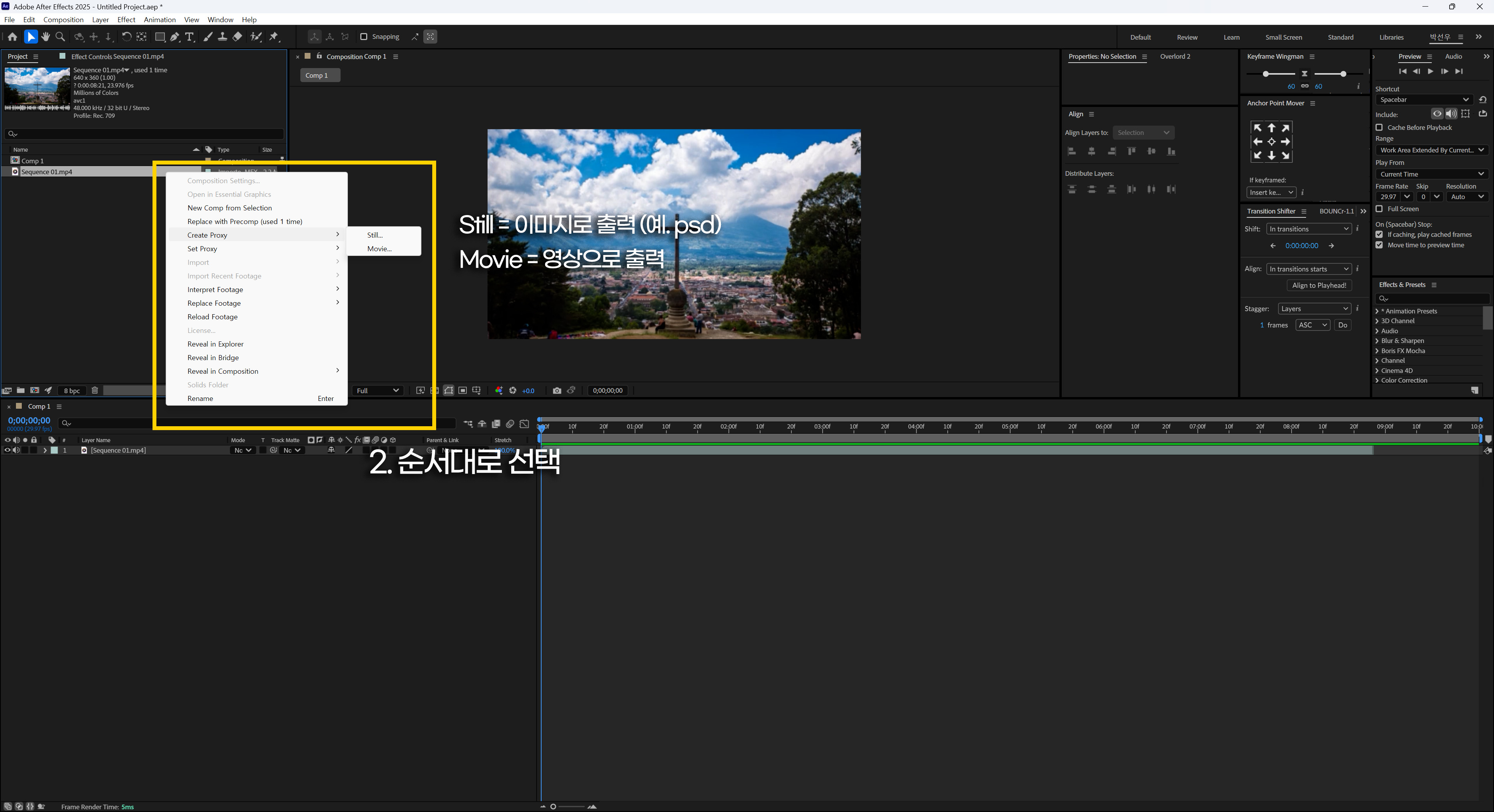
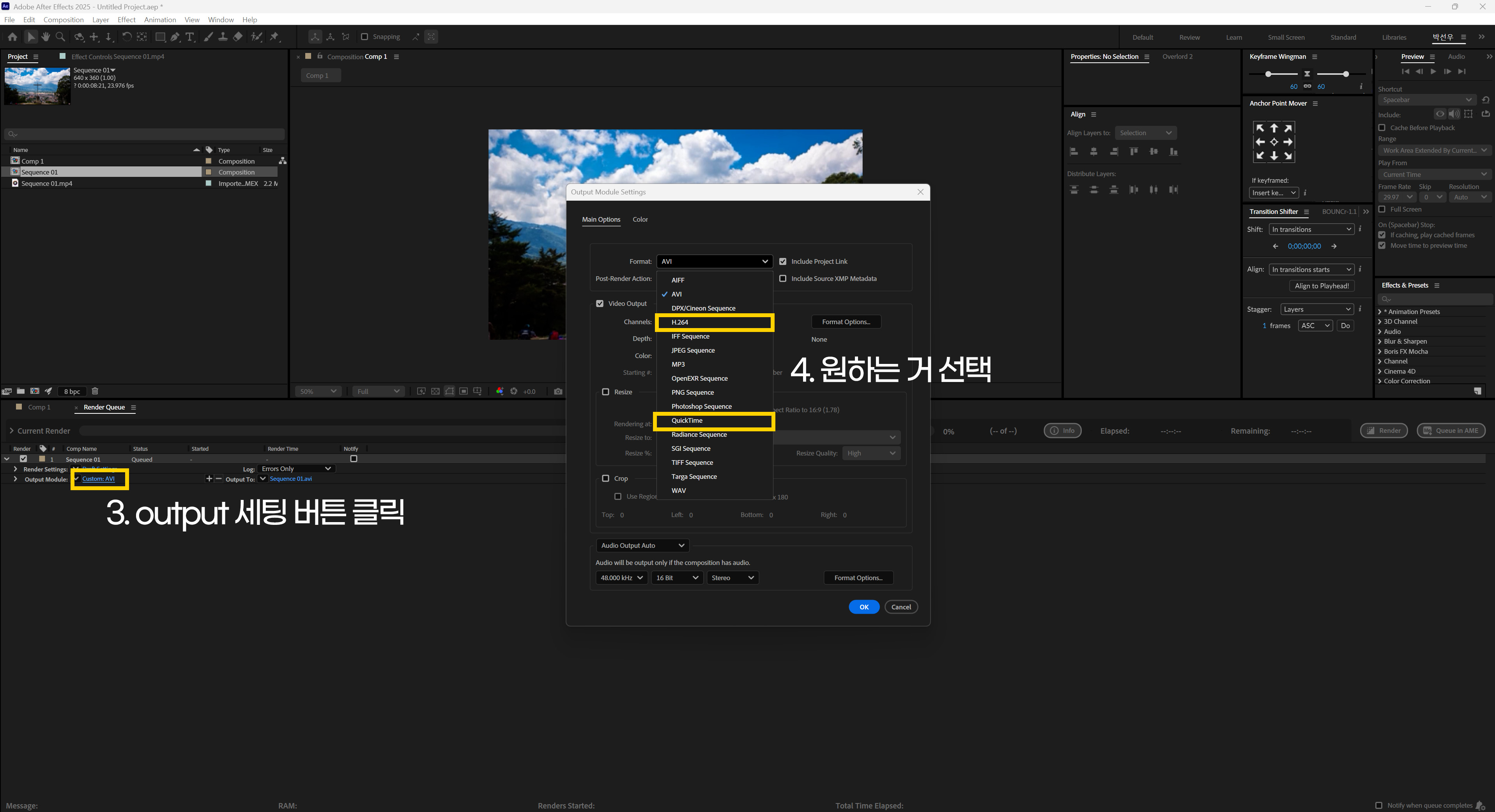
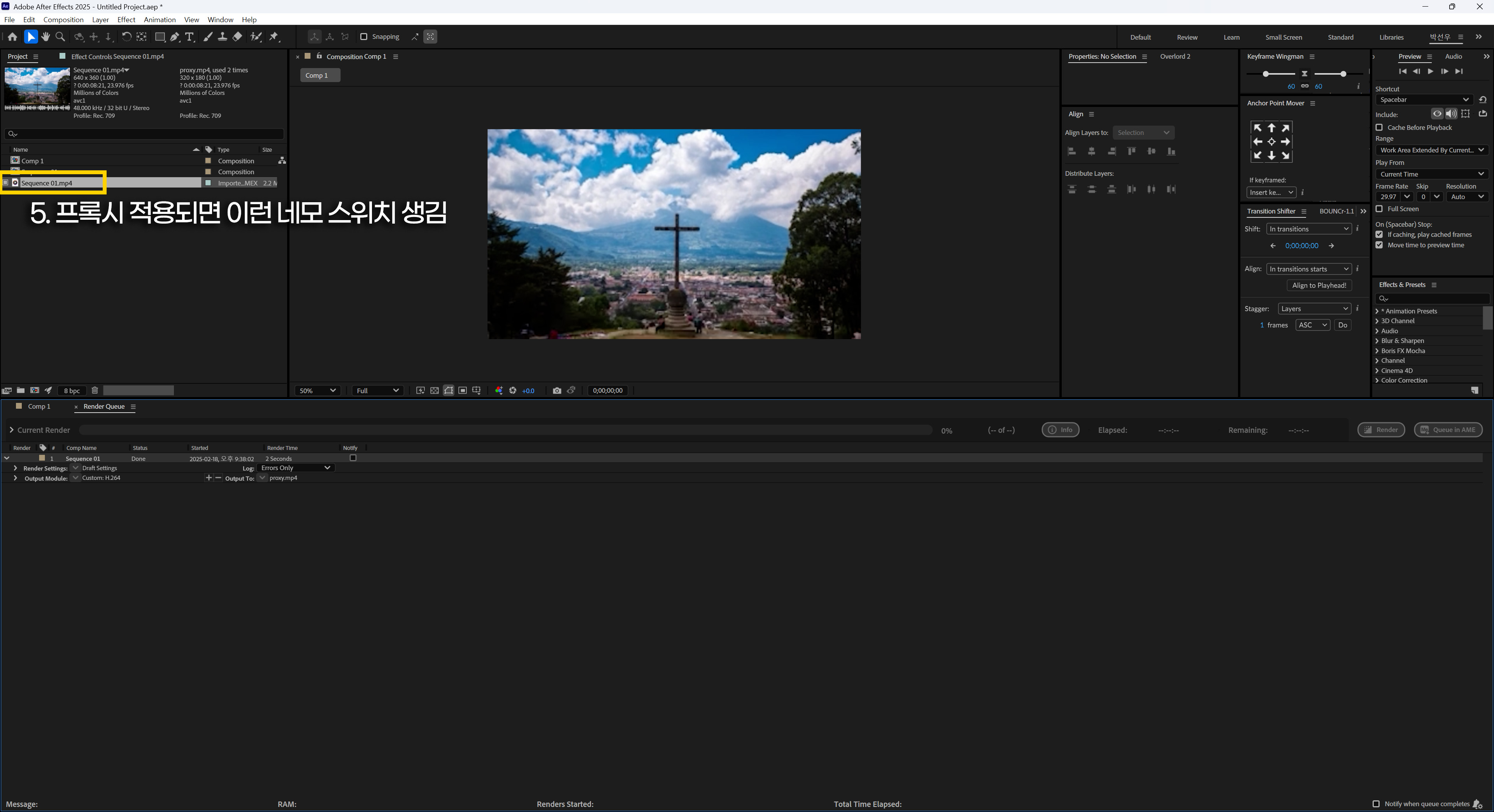
🔹 1-1. H.264와 QuickTime 차이점
🔹 H.264
✔ 고압축률, 용량이 작음
✔ 웹, 유튜브, SNS에 최적화됨
✔ 빠른 인코딩 속도 & 높은 호환성
✔ 단점: 압축률이 높아 화질 손실이 발생할 수 있음
➡ 추천 사용처: 유튜브, SNS, 웹업로드, 클라이언트에게 빠르게 전달할 때
🔹 QuickTime (MOV)
✔ 비압축 또는 고품질 코덱 사용 가능
✔ 알파 채널(투명 배경) 지원
✔ 고품질 렌더링 가능 (ProRes 같은 코덱 사용 가능)
✔ 단점: 용량이 큼, H.264보다 호환성이 낮을 수도 있음
➡ 추천 사용처: 후반 작업이 필요한 경우, 알파 채널이 필요한 영상, 방송용/고퀄리티 작업
🎯 프록시 설정할 때 고려할 요소
- 파일 크기 → 너무 크면 의미가 없음
- 재생 속도 → 프리뷰가 부드럽게 돌아가야 함
- 화질 → 너무 낮으면 작업이 힘들어짐
- 색상 정보 → 컬러 작업할 때 필요
💡 추천 프록시 포맷 & 코덱
| 목적 | 컨테이너 | 코덱 | 특징 |
| 💨 최고 속도 (초경량) | MP4 | H.264 (저화질) | 파일 용량 작고 빠름, 화질은 다소 손실됨 |
| 🎬 균형 잡힌 옵션 | MOV | ProRes 422 LT | 빠르면서도 어느 정도 화질 유지됨 |
| 🎨 색 정보 유지 (컬러 작업) | MOV | ProRes 422 HQ | 색 정보 유지, 약간 무거울 수 있음 |
| 🎥 알파 채널 필요 | MOV | ProRes 4444 (프록시용) | 투명 배경 가능, 용량 큼 |
✅ 추천 조합
1️⃣ 단순 편집용 (최고 속도) → MP4 (H.264, 저화질)
2️⃣ 일반 모션그래픽 작업 (균형 잡힌 성능) → MOV (ProRes 422 LT)
3️⃣ 색보정이 필요한 경우 → MOV (ProRes 422 HQ)
4️⃣ 알파 채널 필요할 때 → MOV (ProRes 4444)
✅ 수동 프록시 생성 (외부 변환 후 수동 연결)
- Adobe Media Encoder에서 원본 영상을 프록시용으로 변환
- MP4 (H.264) 또는 ProRes 422
- 해상도를 원본의 25~50%로 줄이기
- AE에서 원본 파일 우클릭 → [프록시] → [프록시 설정] (Ctrl + Alt + P)
- 변환한 프록시 파일을 직접 선택하여 연결
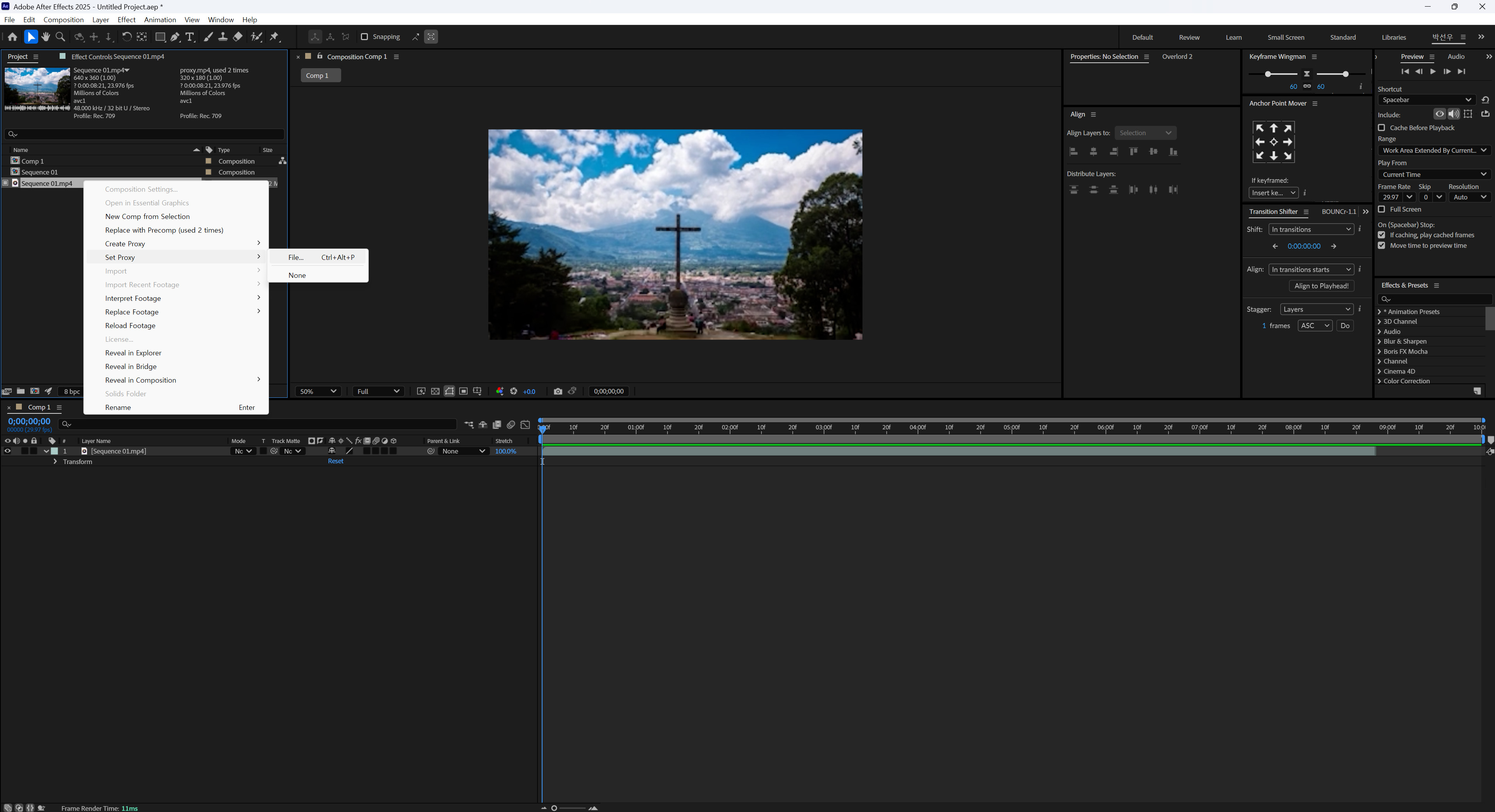
👉 이 방법은 AE의 자동 프록시 기능보다 더 유연하게 파일을 관리할 수 있습니다!
🔹 2. 프록시 관련 문제 해결
✅ 프록시가 원본과 동기화되지 않는 문제
❗ 경고 메시지: "현재 작업 영역 설정으로 인해 프록시가 원본과 동기화되지 않습니다."
- 해결 방법:
- B 키를 눌러 작업 영역 시작을 0초로 이동
- N 키를 눌러 작업 영역 끝을 전체 영상 길이로 설정
- 프로젝트 패널에서 프록시를 다시 활성화 (Ctrl + Alt + P)
👉 이렇게 하면 프록시와 원본이 동일한 길이와 시작점을 가지도록 설정됩니다!
✅ 프록시 적용 후 화질 저하 문제
- 해결 방법:
- 프록시 해상도를 너무 낮게 설정하지 않기 (권장: 원본의 25~50%)
- 색상 프로파일 확인 (파일 → 프로젝트 설정 → 색상 관리)
- 원본으로 다시 전환 후 품질 비교 (Ctrl + Alt + P 또는 Proxy → Disable Proxy)
✅ 프록시가 적용되지 않거나 자동으로 감지되지 않는 문제
- 해결 방법:
- 프로젝트 패널에서 프록시 파일 다시 연결 (우클릭 → 파일 다시 연결)
- 환경설정 → 미디어 & 디스크 캐시에서 프록시 자동 동기화 설정 활성화
- Proxy → Always Switch to Proxy 설정 확인
🔹 3. 최종 렌더링할 때 프록시가 적용되지 않도록 설정
❗ 중요한 점:
🚨 프록시는 작업 속도를 높이기 위한 용도이므로 최종 출력할 때 원본을 사용해야 합니다!
- 해결 방법:
- 렌더 큐(Render Queue)에서 "Proxy Use" → "Off" (프록시 사용 안 함) 설정
- 또는 렌더링 전에 프록시 비활성화 (Ctrl + Alt + P) 후 렌더링 진행
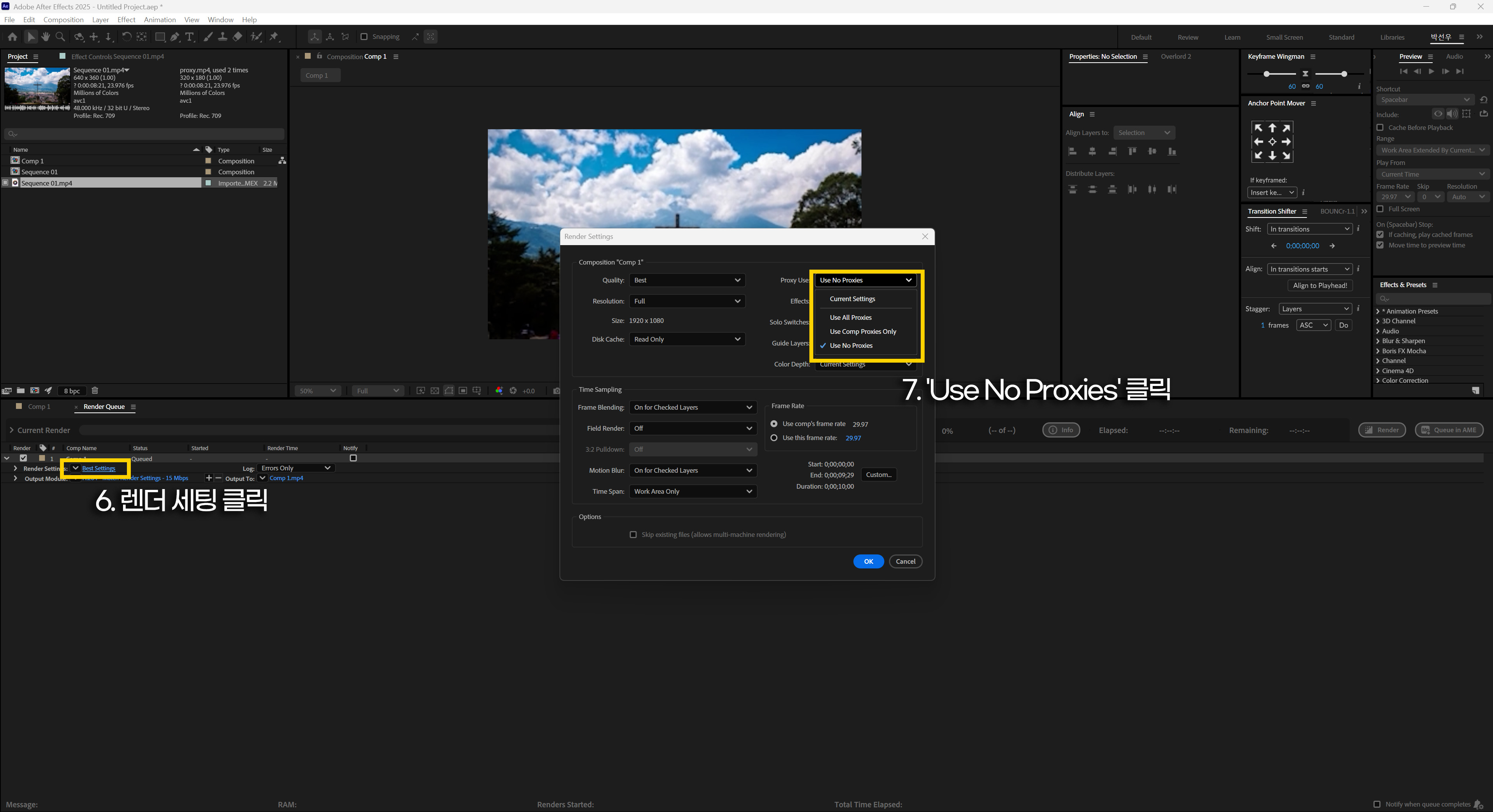
🔹 4. 프록시 사용 시 주의할 점
✅ 프록시는 미리보기 속도 향상을 위한 기능이며, 최종 렌더링에는 원본을 사용해야 합니다
✅ 프록시 적용 후 색감이나 해상도가 다르게 보이면 색상 설정과 파일 길이를 확인
✅ 3D, 블렌딩 모드, 모션 블러 등 일부 효과는 프록시에서 정확하게 표시되지 않을 수 있습니다
🚀 결론
프록시를 잘 활용하면 AE 작업 속도를 크게 개선할 수 있습니다!
특히 고해상도 영상 편집이나 무거운 모션그래픽 작업에서 필수적인 기능입니다.
이번 정리를 참고해서 더 원활하게 작업해 보세요. 💡
'에펙 기본기' 카테고리의 다른 글
| 에프터 이펙트 팁: 플러그인(Plugin) vs 스크립트(Script) 차이점 정리 (1) | 2025.02.21 |
|---|---|
| 에프터 이펙트 팁: 익스프레션 기초, 자동 애니메이션을 쉽게 만드는 법 (0) | 2025.02.19 |
| 에프터 이펙트 팁: "에펙 유리구슬 만들기 | After Effects Radial Blur & CC Lens 튜토리얼" (0) | 2025.02.15 |
| 에프터 이펙트 팁: Gradient Wipe로 텍스처 색상 유지하며 컬러 적용하기 (0) | 2025.02.12 |
| 에프터 이펙트 팁: 에프터 이펙트 유용한 단축키 모음 (0) | 2025.02.12 |

